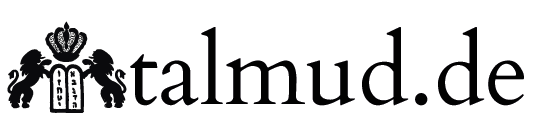Inhalt
Grundsätzlich kann jeder motivierte Nutzer einen Zugang zum Backend von talmud.de erhalten und Texte selber pflegen. Da das nicht immer selbsterklärend, deshalb zeigt diese Seite die Pflege von Texten.
Arbeiten mit dem Editor

Visueller Editor und Quelltexteditor – bitte den angezeigten Visuellen Editor nicht wählen
Es sollte ausschließlich mit dem Text.Editor gearbeitet werden. Der visuelle Editor formatiert den Text zuweilen um.
Der Text-Editor erzeugt automatisch einen Zeilenumbruch <br />, wenn man die Enter-Taste einmal drückt.
Wird nach einem Satz die Enter-Taste zwei Mal gedrückt, erzeugt der Text-Editor in der Ausgabe einen Absatz (<p></p>).
Eine Strukturierung eines langen Textes durch Absätze empfiehlt sich.
Den Text formatieren
Oben im Editor, in der sog. Quicktag-Leiste, stehen die folgenden Formatierungen/html-Tags zur Verfügung. Man markiert den entsprechenden Text und wählt dann das Element aus der Quicktag-Leiste:

Quick-Tag Elemente
b(steht für engl. bold) = Der mit diesem Tag ausgezeichnete Abschnitt wird fett formatiert.i(engl. italic) = Der hiermit ausgezeichnete Abschnitt wird als wichtig hervorgehoben bzw. kursiv formatiert.link= Hiermit fügt man einen Link ein.b-quote= Hiermit wird ein Abschnitt als Zitat ausgezeichnet.del(delete) = überholten bzw. alten Inhalt kennzeichnenins(insert) = neuen bzw. aktuellen Inhalt kennzeichnen (Gegenstück zu del)img(image) = Hiermit kann man ein Bild (image) einfügen. Bitte Bilder über den Knopf »Medien hinzufügen« in den Text einfügen.ul(unnumbered list) = eine Aufzählungsliste einleitenol(ordered list) = eine nummerierte Liste einleitenli(list) = einen Listenpunkt innerhalb einer Aufzählungs- oder einer nummerierten Liste einfügencode= ein Code-Beispiel kennzeichnenmore= Der „weiterlesen…“-Link trennt den Text in eine Einleitung (engl. Teaser) und den Rest.Tags schließen= alle offenen Tags werden geschlossen
Die Überschriften müssen leider per Hand formatiert werden:
Überschrift zweiter Ebene (die erste wäre die Überschrift der gesamten Seite):
<h2> </h2>
Eine Unterebene wäre
<h3> </h3>
Also
<h2> Überschrift des Kapitels </h2>
Auf den Artikelseiten kann (basierend auf den Überschriften) ein Inhaltsverzeichnis erstellt werden. Dazu fügt man, in eckigen Klammern, den Tag toc hinzu:
[toc]
Hebräischer Text
Hebräischer Text sollte mit Absatz-Tags eingegeben werden, die speziell für hebräischen Text angelegt wurden. Sie stellen sicher, dass der Text lesefreundlich und von Rechts-nach-Links dargestellt wird.
Vor dem hebräischen Text
<p class="hetext">
Nach dem hebräischen Text
</p>
Nach der Eingabe des Textes
Für die Darstellung auf den Übersichtsseiten (und zum Teil auch in Suchmaschinen) sollte noch ein beschreibender Text/Auszug gepflegt werden. Unter dem Fenster mit dem Editor muss dazu das Feld Auszug gepflegt werden:

Das Feld »Auszug«
Ist dieses Feld nicht sichtbar, kann es oben über »Ansicht anpassen« eingeblendet werden:
Die Ansicht ändern – den Dialog aktivieren
Dann »Auszug« aktivieren:

Auszug aktivieren.
Verwendung von Bildern
Es werden ausschließlich freie Bilder verwendet. Das sollten immer Werke mit Creative Commons Lizenz sein. Dabei müssen immer folgende Angaben zum Bild gemacht werden:
- Titel des Werks mit Link zur Quelle
- Name des Urhebers bzw. der Profilname auf dem Medienportal mit Link
- Die jeweilige CC-Lizenz und der Link auf die entsprechende Lizenzurkunde, wo die Lizenzbedingungen nachgelsen werden können
- Falls eine Bearbeitung des Bildes gemacht wurde, sollte dies ebenfalls angegeben werden.
Bei der Auswahl muss darauf geachtet werden, dass das entsprechende Bild ggf. auch kommerziell genutzt werden dürfte. Wikimedia Commons wäre die präferierte Quelle für derartige Bilder.
Das Commons Bild kann in der gewünschten Größe (maximal 1200 Pixel auf talmud.de) heruntergeladen werden. Anschließend kann dort der Punkt »Einbinden in eine Website, die kein Wiki ist« ausgewählt werden:

Dort öffnet sich ein Dialog, der die Lizenz ausgibt. Hier bitte bei »Nennung der Urheberschaft« html anklicken und die Angaben kopieren:

Diese kann dann in das Feld »Beschriftung« mit aufgenommen werden:

Beschriftung – hier bitte auch Angaben zur Urheberschaft machen.